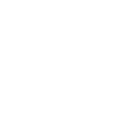Стало проще. Ставим приложения от Google на смартфон Huawei
Приложениями Google, в том числе поиском, картами и переводчиком, можно свободно пользоваться на смартфонах Huawei. А с новой версией бесплатной программы-эмулятора GBox это стало делать еще проще. Первая загрузка займет несколько минут, после чего все остальные сервисы можно быстро ставить напрямую из AppGallery. Показываем, как сделать первую установку на примере "Google Переводчик".
"Google Переводчик": ищем, ставим и запускаем
"Google Переводчик" входит в число самых популярных сервисов перевода среди белорусов. Он владеет более чем 100 языками и способен переводить слова, фразы и целые страницы. А еще - работать с документами и изображениями. Точности перевода достаточно, чтобы понять содержание текста. Особенно удобно использовать сервис для серфинга на зарубежных сайтах, когда, скажем, нужно что-то узнать на турецком, китайском или арабском.
Приложение обладает и другими возможностями: например, перевод разговора или при помощи камеры, когда надо лишь навести ее на изображение с текстом. Некоторые пользуются веб-версией сервиса, но на смартфоне удобнее работать в приложении.
"Google Переводчик" можно установить на смартфон Huawei прямо из AppGallery. Для этого потребуется программа GBox. Показываем всe пошагово:
Шаг 1. Открываем AppGallery, набираем в поиске "Google Переводчик" и нажимаем "установить".

Шаг 2. При первой установке Google-приложений появится уведомление о необходимости загрузки программы GBox. Соглашаемся на установку. Идет загрузка "Google Переводчик", после чего автоматически начнется установка GBox, если, конечно, смартфон подключен к сети Wi-Fi.

Шаг 3. Открываем приложение, получаем уведомление, что GBox еще не установлен, жмем на "установить", после чего система перенаправляет на страничку GBox.

Шаг 4. Открываем GBox, принимаем пользовательское соглашение и даем разрешение игнорировать оптимизацию батареи для корректной работы.

Шаг 5. Получаем небольшую инструкцию по использованию GBox. Пользуемся советом в шаге 4: нажимаем "проверить" и включаем необходимые разрешения для работы GBox, в том числе доступ к фото, мультимедиа и другим файлам.

Шаг 6. Открываем приложение "Google Переводчик". При первом использовании идет инициализация. Приложение предлагает войти в google-аккаунт для сохранения истории переводов. Выбираем "войти" и ждем соединения с серверами Google.

Шаг 7. Вводим логин и пароль своего google-аккаунта. Если вы используете его на другом устройстве, понадобится также подтвердить свою личность.

После этого приложение готово к работе. Им можно свободно пользоваться без ограничений.

Другие сервисы Google - от фото и документов до карт: еще проще
Теперь, когда мы поставили GBox, остальные приложения от Google можно загружать по упрощенной процедуре. Так, для установки "Google Фото" набираем название приложения в поисковике AppGallery, нажимаем "установить", загружаем и открываем его. При первом использовании произойдет инициализация, надо будет ответить на пару вопросов. И вот уже можно пользоваться "Google Фото". При этом не нужно вновь ставить GBox (мы сделали это раньше) и заново проходить авторизацию в Google.

В случае с приложением "Google Таблицы" действуем таким же образом. Открываем AppGallery, находим и устанавливаем приложение. При его открытии дожидаемся окончания инициализации, даем недостающие разрешения и начинаем работать с google-таблицами.

По аналогии загружаем "Google Диск". Открываем магазин приложений AppGallery, вводим название приложения и ждем завершения загрузки. После инициализации "Google Диск" готов к использованию.

Также ставим "Google Поиск". Для этого открываем магазин приложений AppGallery, вводим в поисковик "Google", выбираем приложение, загружаем и открываем. После инициализации приложением можно свободно пользоваться.

Действуем таким же образом при установке приложений "Google Документы" и "Google Презентации". Находим их в AppGallery, загружаем, дожидаемся окончания инициализации и начинаем использовать.

Наконец, ставим на смартфон Huawei "Google Карты". Для этого открываем AppGallery, вводим название приложения, нажимаем "установить" и ждем завершения загрузки. После процесса инициализации можно свободно рассматривать "Google Карты".

А как быть с другими приложениями
Со смартфонами Huawei сейчас можно пользоваться практически всеми приложениями. Многие из них представлены в AppGallery. Прежде всего, это касается большинства мировых приложений. Кроме того, широко представлены и белорусские сервисы, в том числе мобильные банки, онлайн-такси, службы доставки, интернет-магазины и многие другие. Все остальное можно поставить с помощью Petal Search - специального поиска по разным источникам, который находит и загружает APK-файлы приложений.
Что интересно, в AppGallery можно формировать списки желаний с функцией автоустановки приложений. Это позволит нe пропустить момент, когда что-то новое появится в магазине. Одним аккаунтом можно пользоваться на нескольких устройствах: смартфоне, планшете, мониторе и смарт-часах. AppGallery можно поставить на смартфон любого бренда под управлением операционной системы Android.
На что еще способен GBox
Программа GBox позволяет установить приложения Google и других американских разработчиков. Это, в частности, касается YouTube, Instagram, Facebook и Twitter. Надо лишь раз поставить новую версию GBox, после чего популярные сервисы и соцсети можно загружать напрямую из AppGallery. Получается быстро, легко и удобно.

В GBox нет рекламы, но, конечно, она может присутствовать внутри загружаемых приложений. При этом GBox может запускать несколько копий приложений. Эта опция будет особенно полезной, когда требуется одновременно использовать разные профили.
Программа GBox обеспечивает высокую конфиденциальность. Приложение не собирает персональные данные и заботится об их сохранности. Так что пользоваться сервисами Google с GBox еще и безопасно.