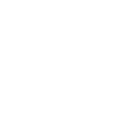Лайфхак: как быстро перенести данные на новый смартфон Huawei и настроить его для удобной работы
В смартфонах Huawei доступно много возможностей для упрощения различных рутинных процессов. Помогают в этом как собственные приложения и функции от компании-производителя, так и приложения от других разработчиков, собранные в фирменном магазине Huawei AppGallery. На примере модели Huawei Pura 70 из флагманской линейки делимся советами, как можно быстро и легко перенести данные на новый смартфон, а затем настроить его, чтобы пользоваться им было удобнее.
Переход с одного смартфона на другой иногда может отнять кучу времени. Все, что было загружено в старое устройство за долгие месяцы, а быть может и годы, хочется бережно перенести на новое. К счастью, для такой процедуры Huawei предусмотрел специальное приложение Phone Clone. С его помощью процесс перехода можно осуществить достаточно быстро.
При этом не важно, смартфон какого бренда вы использовали до этого. Phone Clone доступен практически везде: не только для моделей Huawei, но также для устройств на iOS и Android. Чтобы осуществить перенос данных, достаточно загрузить это приложение из Google Play или AppStore.
 Мы
переносили данные со смартфона Samsung Galaxy A53 на Huawei Pura 70.
Рассказываем поэтапно, как нам удалось это сделать.
Мы
переносили данные со смартфона Samsung Galaxy A53 на Huawei Pura 70.
Рассказываем поэтапно, как нам удалось это сделать.
Как быстро перенести данные с помощью Phone Clone
Сначала мы установили и запустили Phone Clone на обоих смартфонах. Если запускать с рабочего стола, то на старом телефоне нужно выбрать опцию "Это старый телефон", на новом - "Это новый телефон".
 Интересно,
что в случае с Huawei Pura 70 приложение скачивать не пришлось, ибо оно уже
вшито в систему. Причем уже на этапе первого запуска смартфон сам предложил
перенести данные. И мы выбрали соответствующую функцию на этапе "Импорт
данных", а затем указали тип старого устройства. В нашем случае это было "Другое устройство на Android".
Интересно,
что в случае с Huawei Pura 70 приложение скачивать не пришлось, ибо оно уже
вшито в систему. Причем уже на этапе первого запуска смартфон сам предложил
перенести данные. И мы выбрали соответствующую функцию на этапе "Импорт
данных", а затем указали тип старого устройства. В нашем случае это было "Другое устройство на Android".
 Появилось
окошко с QR-кодом, с помощью которого можно загрузить Phone Сlone на старое
устройство. Но оно уже у нас там стоит, поэтому данный этап мы пропустили.
Появилось
окошко с QR-кодом, с помощью которого можно загрузить Phone Сlone на старое
устройство. Но оно уже у нас там стоит, поэтому данный этап мы пропустили.
 Далее
оба приложения просят дать разрешение на доступ к различным функциям:
геоданным, календарю, контактам, списку вызовов, фото, видео и другим файлам.
Даем его, ибо без него мы не сможем перенести данные, связанные с этими
функциями.
Далее
оба приложения просят дать разрешение на доступ к различным функциям:
геоданным, календарю, контактам, списку вызовов, фото, видео и другим файлам.
Даем его, ибо без него мы не сможем перенести данные, связанные с этими
функциями.
 На
экране Huawei Pura 70 опять появился QR-код. Но уже другой. Сканируем его
старым телефоном, чтобы подключить устройства друг к другу. На этом этапе Phone
Clone создает временную Wi-Fi сеть, которая и позволяет быстро перенести
данные.
На
экране Huawei Pura 70 опять появился QR-код. Но уже другой. Сканируем его
старым телефоном, чтобы подключить устройства друг к другу. На этом этапе Phone
Clone создает временную Wi-Fi сеть, которая и позволяет быстро перенести
данные.
 Теперь
выбираем данные для переноса на старом телефоне. Это могут быть контакты,
сообщения, список вызовов, фотографии, видео, документы и даже приложения. Мы
выбрали всякого на 33 ГБ с хвостиком. Одних только фотографий и видео было
более 5 тыс. единиц суммарным объемом 27,65 ГБ. А приложений - 74 штуки
примерно на 4 ГБ. Теперь нужно лишь нажать на кнопку "Перенос" и
дождаться, когда завершится процесс.
Теперь
выбираем данные для переноса на старом телефоне. Это могут быть контакты,
сообщения, список вызовов, фотографии, видео, документы и даже приложения. Мы
выбрали всякого на 33 ГБ с хвостиком. Одних только фотографий и видео было
более 5 тыс. единиц суммарным объемом 27,65 ГБ. А приложений - 74 штуки
примерно на 4 ГБ. Теперь нужно лишь нажать на кнопку "Перенос" и
дождаться, когда завершится процесс.
 Важно!При
переносе данных с телефона Android на телефон Huawei не рекомендуется
переносить приложения Google и банковские приложения. Их следует заново
установить напрямую из магазина Huawei AppGallery. Это необходимо для
корректной работы приложений на новом устройстве.
Важно!При
переносе данных с телефона Android на телефон Huawei не рекомендуется
переносить приложения Google и банковские приложения. Их следует заново
установить напрямую из магазина Huawei AppGallery. Это необходимо для
корректной работы приложений на новом устройстве.
Перенос данных занял у нас без малого 3 часа. В среднем копирование происходило на скорости около 4 Мбит/сек. Вообще максимальная скорость переноса данных с помощью Phone Clone может доходить до 1 ГБ в минуту. Это зависит от используемых устройств.
Стоит отметить, что большинство данных перенеслось успешно. Фото, музыка, документы и видео открывались и проигрывались безо всяких проблем. История звонков, контакты и сохраненные SMS также перекочевали. Заработало и большинство приложений, но некоторые пришлось переустановить, ибо открываться они не захотели. Впрочем, это все равно более удобный способ, чем устанавливать все с нуля вручную.
 Теперь
дадим несколько советов по настройке нового телефона Huawei.
Теперь
дадим несколько советов по настройке нового телефона Huawei.
Как установить приложения Google
Так получилось, что с 2019 года смартфоны Huawei не получают предустановленные сервисы Google. Но многие к ним привыкли и хотели бы продолжать пользоваться. Впрочем, это не проблема.
В частности, на Huawei Pura 70 этот вопрос можно решить с помощью утилит microG и GBox.
Утилита microG позволяет устанавливать приложения Google, причем не в эмулятор, а на само устройство, благодаря чему они загружаются быстрее и работают стабильнее. Саму утилиту при этом можно загрузить либо отдельно из Huawei AppGallery, либо смартфон сам предложит это сделать перед установкой первого поддерживаемого приложения. Причем найти таковое не составит труда - достаточно вбить его название в поисковую строку Huawei AppGallery.
 Сервис
microG обеспечивает работоспособность таких популярных приложений от Google,
как YouTube, Gmail, Google Карты, Google Диск, Google Таблицы и Teams. С его
помощью можно работать также и с приложениями некоторых других разработчиков,
функционал которых нуждается в компонентах сервисов Google: например,
Instagram, Pinterest и FaceBook.
Сервис
microG обеспечивает работоспособность таких популярных приложений от Google,
как YouTube, Gmail, Google Карты, Google Диск, Google Таблицы и Teams. С его
помощью можно работать также и с приложениями некоторых других разработчиков,
функционал которых нуждается в компонентах сервисов Google: например,
Instagram, Pinterest и FaceBook.
А сервис GBox дает возможность поставить вообще практически любое Android-приложение. Дело в том, что он открывает доступ к маркету Google Play, в который можно зайти под своим аккаунтом и качать из него уже те приложения, которые недоступны в Huawei AppGallery. Достаточно найти GBox в фирменном магазине Huawei, установить и начать им пользоваться.
 Как удалить рекомендуемые приложения
Как удалить рекомендуемые приложения
Часто так бывает, что смартфон идет вместе со множеством предустановленных и рекомендованных приложений, которые не всегда нужны. Они предлагаются, поскольку производитель считает, что они могут быть полезны пользователю.
На смартфонах серии Huawei Pura 70 можно увидеть несколько папок с рекомендованными приложениями: "Стиль жизни", "Бизнес", "Инструменты", "Соцсети". С одной стороны, некоторые из них могут реально пригодиться, с другой - их много, в таком количестве они вряд ли понадобятся. К счастью, эти папки можно легко удалить и освободить место на рабочем столе.
Чтобы удалить ненужную папку, откройте ее, нажмите на шестеренку в верхнем правом углу, выберите пункт меню "Управление рекомендациями" и отключите показ рекомендуемых приложений. В этой папке они больше не будут отображаться, а вы затем в любой момент можете ее удалить. Либо заполнить чем-нибудь другим.
 Приятно,
что производитель предусмотрел эту опцию.
Приятно,
что производитель предусмотрел эту опцию.
Как настроить управление жестами
Смартфоны серии Huawei Pura 70 работают под управлением фирменной оболочки EMUI 14.2. В ней реализовано много интересных фишек: интерактивные темы рабочего стола, функции защиты конфиденциальности и безопасности, возможность складывать виджеты в стопку и многое другое.
Отдельного внимания заслуживает функция управления жестами, которых предусмотрено довольно много. Настроить их можно, пройдя по следующему пути: Настройки - Специальные возможности - Быстрый доступ и жесты. И сразу будет доступен большой список. А если внизу еще нажать на "Жесты в воздухе", то откроются и дополнительные опции.
 Например,
здесь можно настроить, чтобы съемка скриншота осуществлялась по двойному тапу
костяшкой пальца, а по двойному тапу двумя пальцами - записывалось видео с
экрана. Можно также настроить поднятием устройства активацию экрана или
снижение уровня громкости входящего вызова.
Например,
здесь можно настроить, чтобы съемка скриншота осуществлялась по двойному тапу
костяшкой пальца, а по двойному тапу двумя пальцами - записывалось видео с
экрана. Можно также настроить поднятием устройства активацию экрана или
снижение уровня громкости входящего вызова.
Жесты в воздухе предусмотрены тоже довольно занимательные. Например, доступна возможность снимать скриншот сжатием кулака. А взмахом кисти руки вверх или вниз можно управлять прокруткой контента.
 Используя
эти жесты, можно значительно упростить взаимодействие со смартфоном. С Huawei
Pura 70 не обязательно лишний раз нажимать на кнопки, чтобы совершить часто
используемое действие. Иногда достаточно просто помахать перед экраном руками.
Используя
эти жесты, можно значительно упростить взаимодействие со смартфоном. С Huawei
Pura 70 не обязательно лишний раз нажимать на кнопки, чтобы совершить часто
используемое действие. Иногда достаточно просто помахать перед экраном руками.